借助于强大的 Parallels Desktop 16 for Mac (PD16),我们可以轻松的在 M1 芯片的 Mac 上安装并使用 Windows 系统,根据 PD16 的官方说明,我们可以以接近原生的速度在 Mac OS 上运行 Windows 10 系统。我们一起尝试一下吧!
由于 M1 是使用 ARM 架构的指令集,因此传统的 x86 Windows 系统是无法使用的,我们可以通过加入 Windows 预览体验成员计划,以此获得基于 ARM 版本的 Windows 系统。本次测试,我们将使用 Windows 10 on ARM Insider Preview 版本来进行安装。
本教程所使用 Mac 之配置详情如下:
- Mac mini ( M1, 2020 )
- 16 GB 内存
- 512 GB 存储内存
- macOS Big Sur 11.4
- Parallels Desktop 16 for Mac (Standard Edition V16.5.0[50692])
创建虚拟机
在 Mac 上打开 PD16,在其左上角菜单栏点击「文件」-「新建…」。
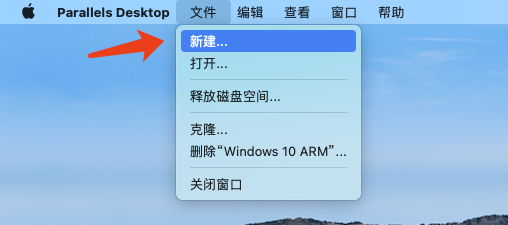
这时安装助手将会被打开,阅读相关信息后,点击「继续」进入下一步。
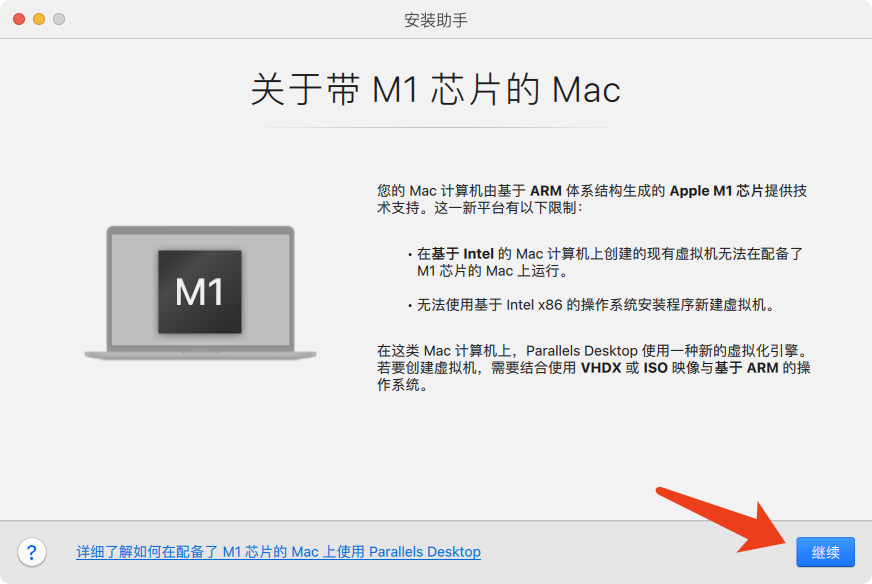
安装助手在这里提供了各种 Linux 系统的下载链接,不过我们这次是安装 Windows 系统,因此直接选择「安装 Windows 或其他操作系统(从 DVD 或镜像文件)」,然后点击「继续」即可。
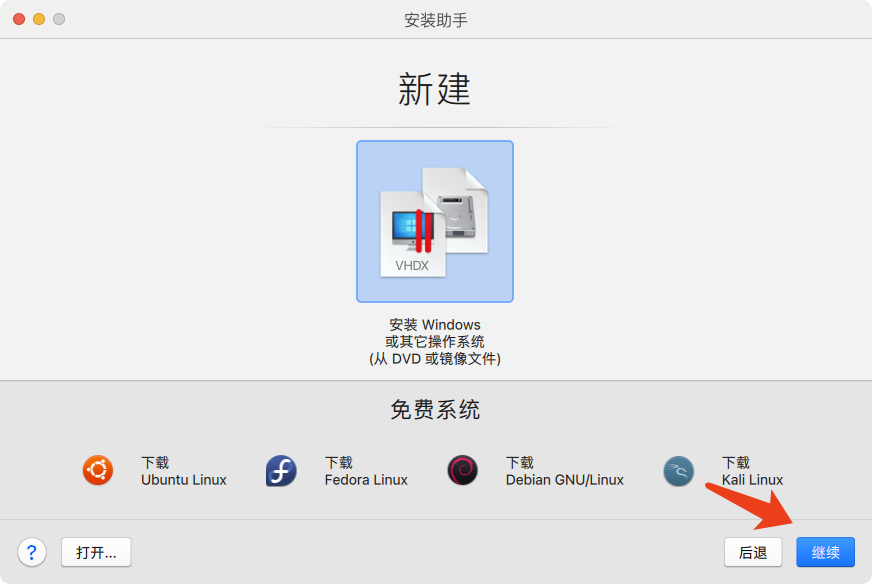
在这里,PD16 会自动搜索系统里面的 ISO 镜像文件,如无法搜索到,或有多个镜像,我们也可以通过「手动选择」按钮,选择对应安装镜像。选择镜像后,点击「继续」进入下一步。
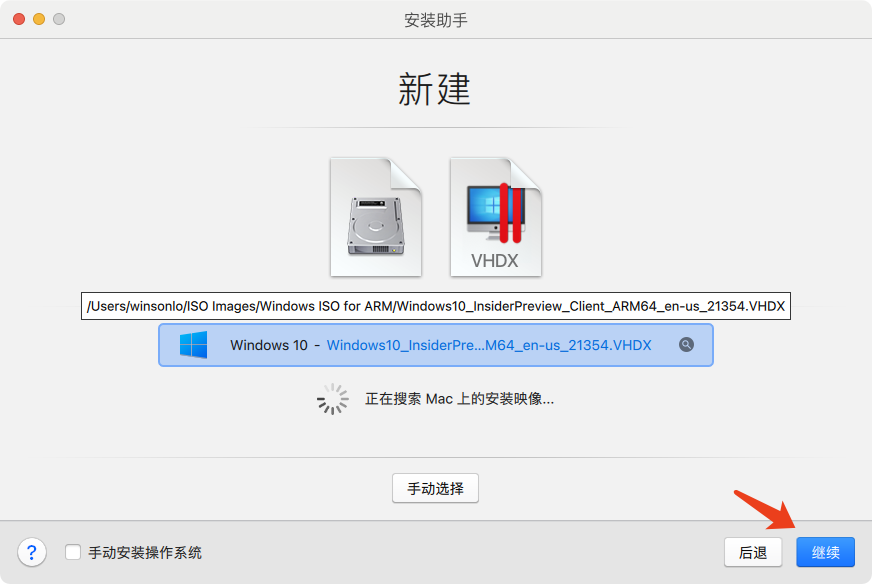
在这里,我们可以选择 Windows 系统的用途,PD16 会根据我们的需求来调整系统的性能与配置。在这里我选择了“生产力“,这样更贴近日常办公生产需求。选择需求后,点击「继续」进入下一步。
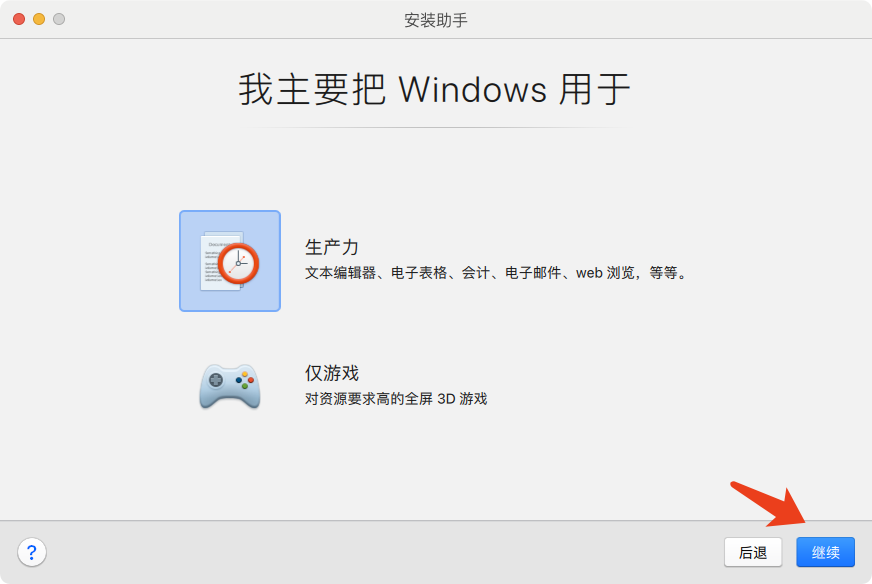
选择本次安装 Windows 的虚拟机安装位置以及其名称,同时根据个人喜好选择是否勾选「在 Mac 桌面上创建别名」。另外如果勾选了「安装前设定」,那么稍后我们开始安装 Windows 前,PD16 将会允许我们在安装前,对虚拟机的配置进行自定义,如内存、磁盘、网络等。
本次安装,我将选择「安装前设定」以获得更多的自定义配置。勾选完毕后,点击「创建」来开始虚拟机的创建。
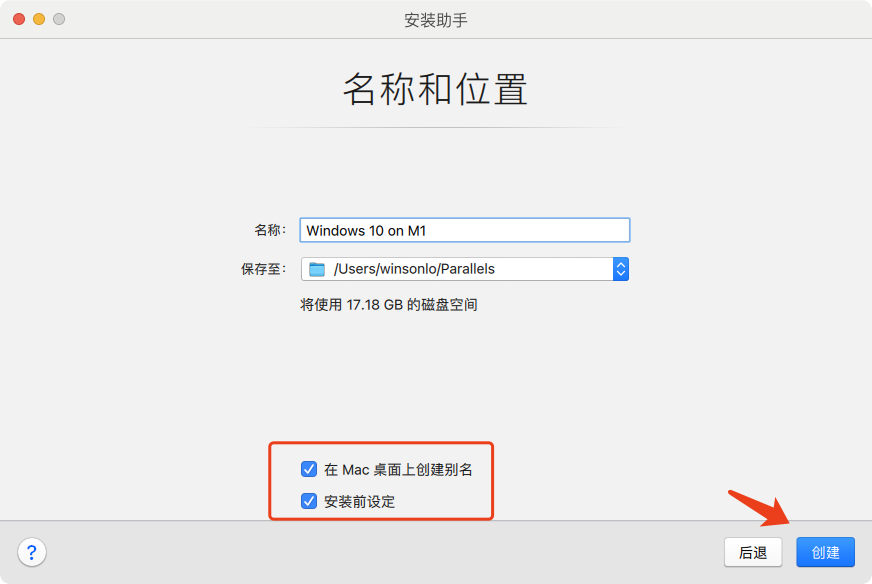
耐心等候 PD16 创建虚拟机。
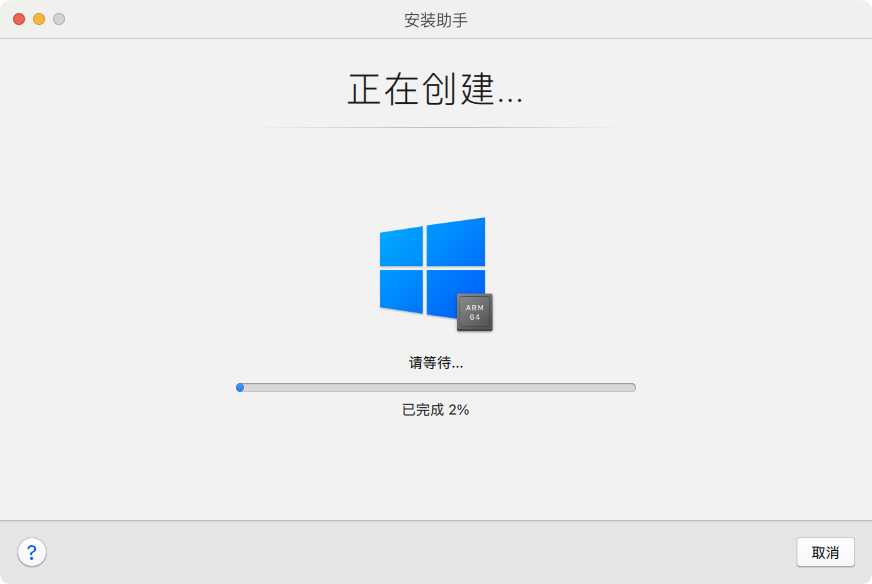
对虚拟机进行配置
创建完成后,如果你在刚才勾选了「安装前设定」,那么 PD16 在此时会弹出虚拟机的配置窗口供你对在安装 Windows 系统前,对虚拟机的参数进行更细致的配置。
*如 PD16 没有自动弹出配置窗口,你可手动点击「配置」以打开配置窗口。
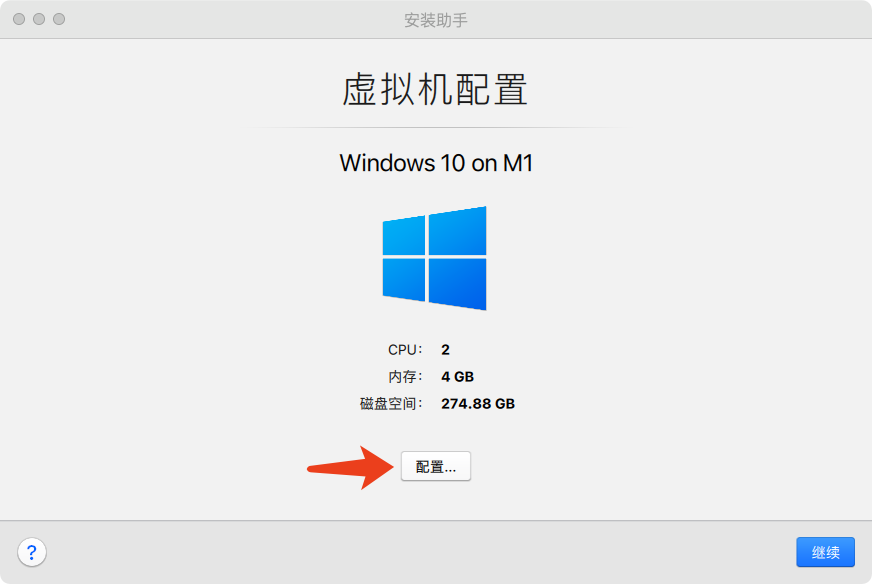
PD16 的虚拟机配置分为五大类,分别是通用、选项、硬件、安全性与备份。在「通用」里面你可以对虚拟机的命名进行修改,或对其添加描述,也可随时调整虚拟机的运行需求,例如从”生产力“调整为”游戏“等。
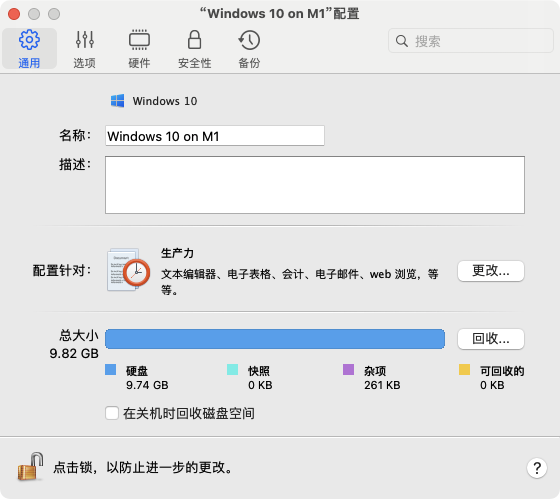
在「选项」选项卡里面,我们可以调整虚拟机的开启方式、是否与 Mac OS 系统共享文件、虚拟机的显示模式等。
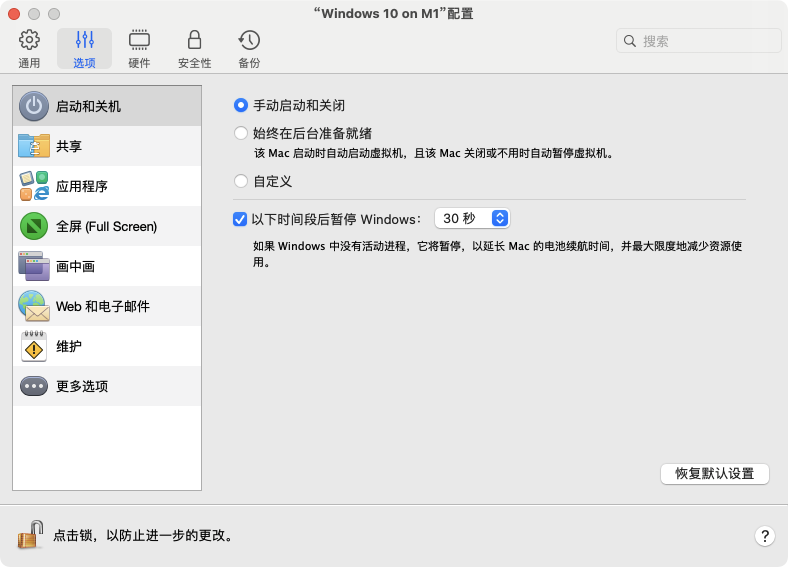
在「硬件」选项卡里面,我们可以调整虚拟机使用 Mac 的资源情况。如:分配多少核心的处理器和内存给虚拟机运行 Windows ,是否与 Mac 共享网络,磁盘的容量分配等。
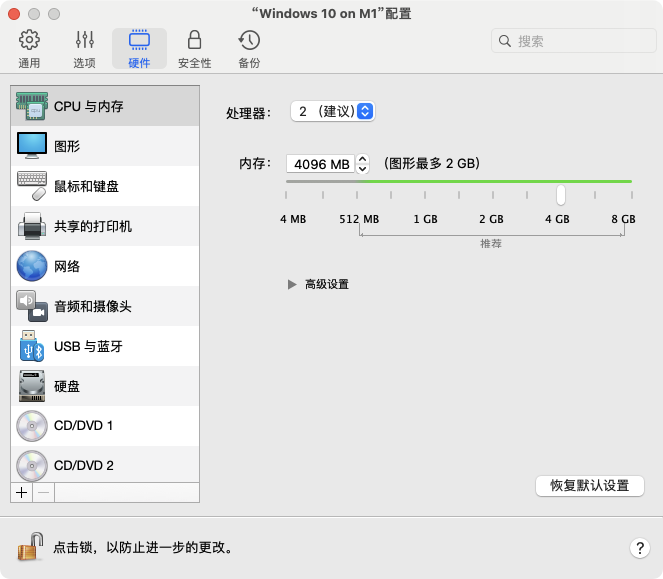
在「安全性」选项卡里面,主要是针对虚拟机安全的一些配置,如:是否完全与 Mac 隔离,对虚拟机进行加锁等。
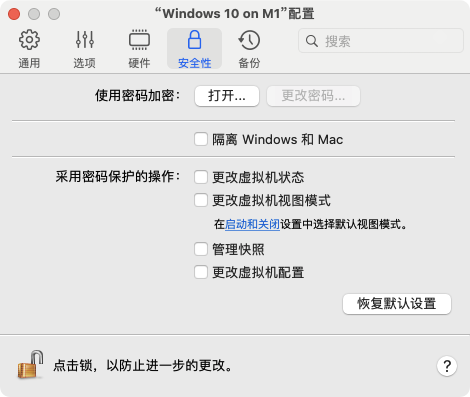
最后的「备份」选项卡几乎不怎么用到,是简单的一些备份配置,如无特殊需求可以忽略不对其进行配置。
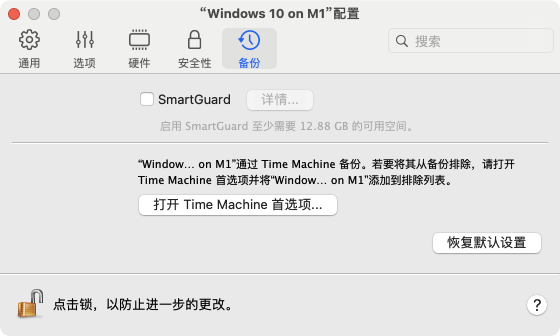
完成配置并安装 Windows 10
在对虚拟机进行安装前的相关配置后,我们关闭配置窗口,回到安装助手,点击「继续」以开始安装 Windows 10。
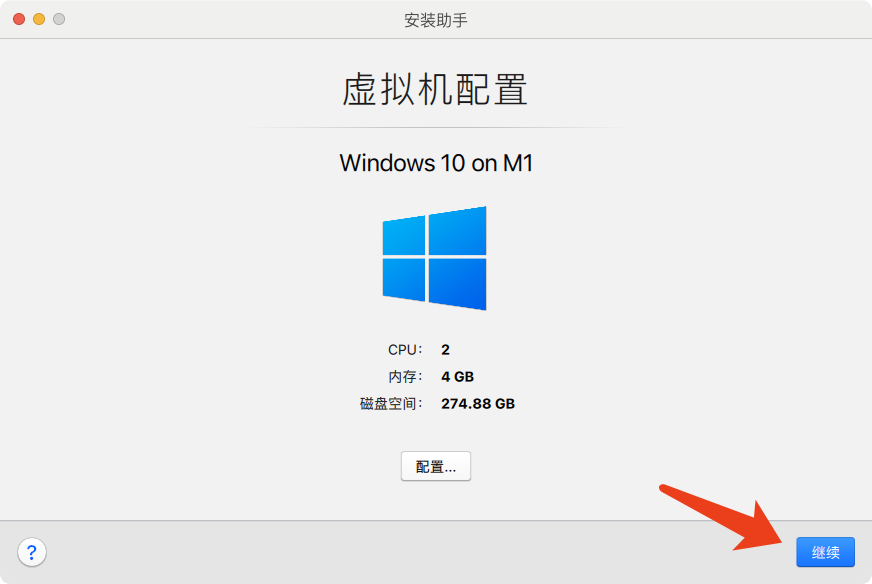
PD16 的安装助手此时会加载安装镜像,并将 Windows 10 安装到虚拟机上。
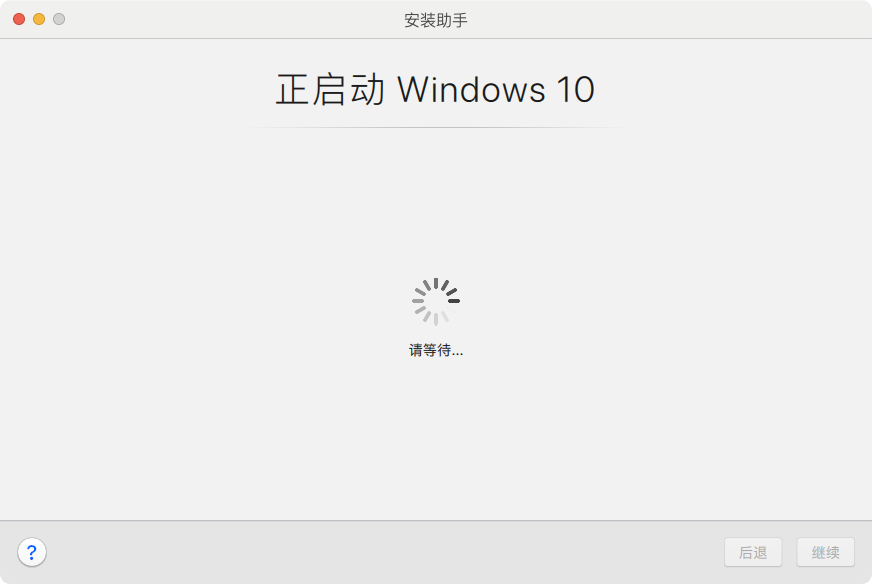
我们可以看到,随着安装程序的启动,Windows 10 安装界面也开始加载出来了。此时耐心等候 Windows 安装完成。这个过程大概需要 10-20 分钟,取决于你 Mac 的性能。
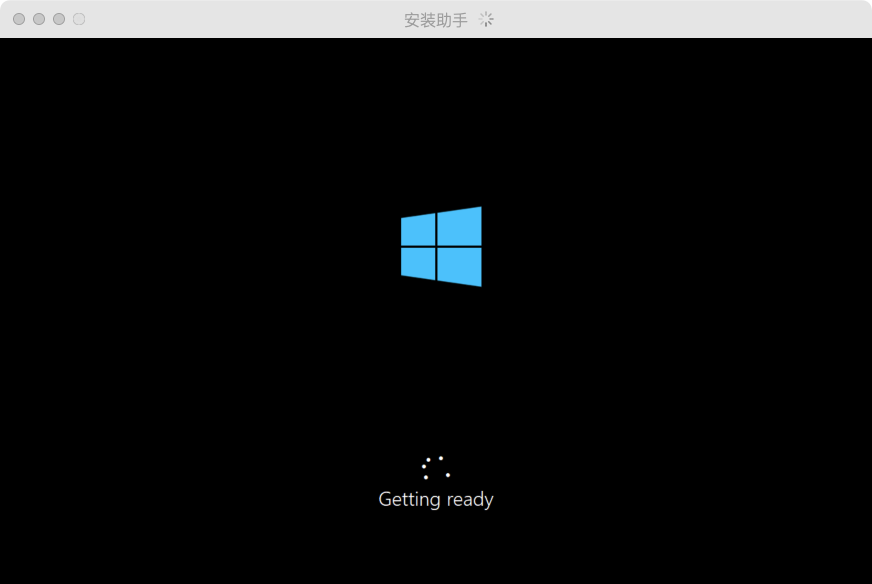
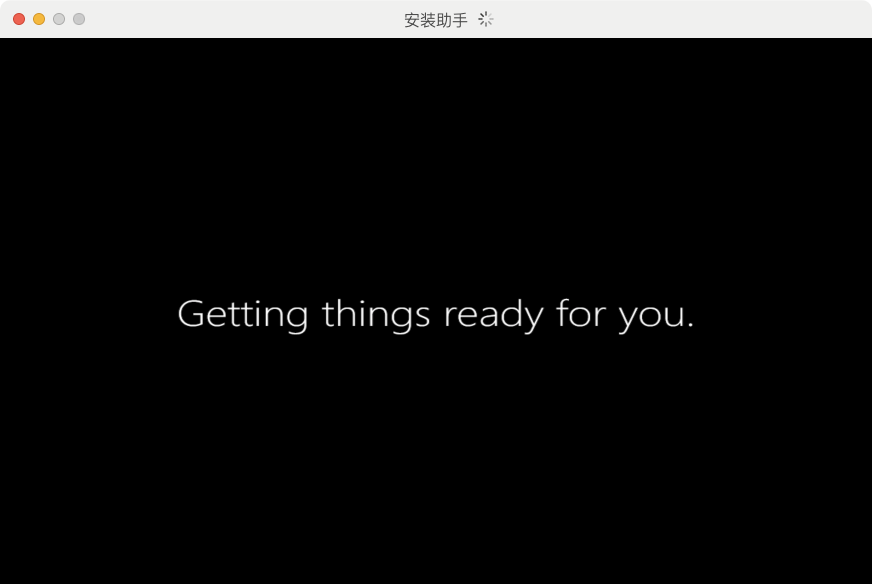
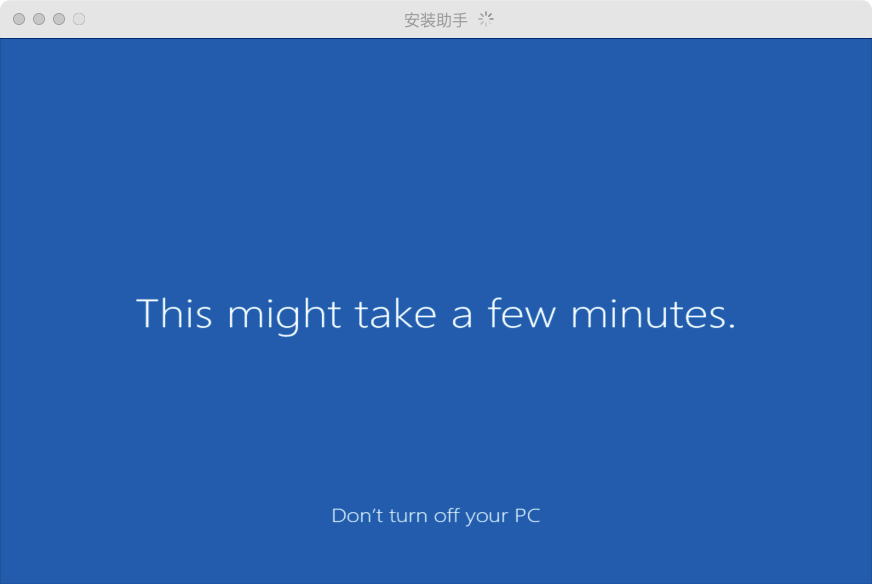
大功告成
安装程序结束后,当你看到熟悉的 Windows 桌面时,恭喜你!Windows 已经成功安装在虚拟机上,你可以借助虚拟机以接近原生速度的体验来使用 Windows 系统。
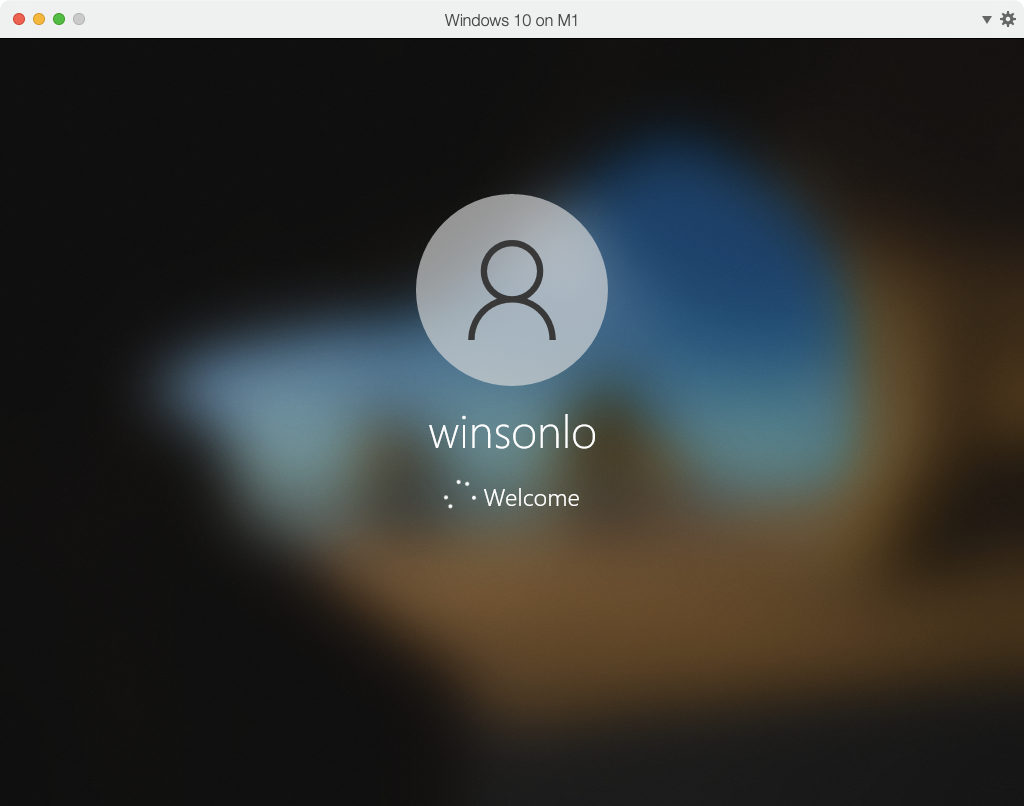
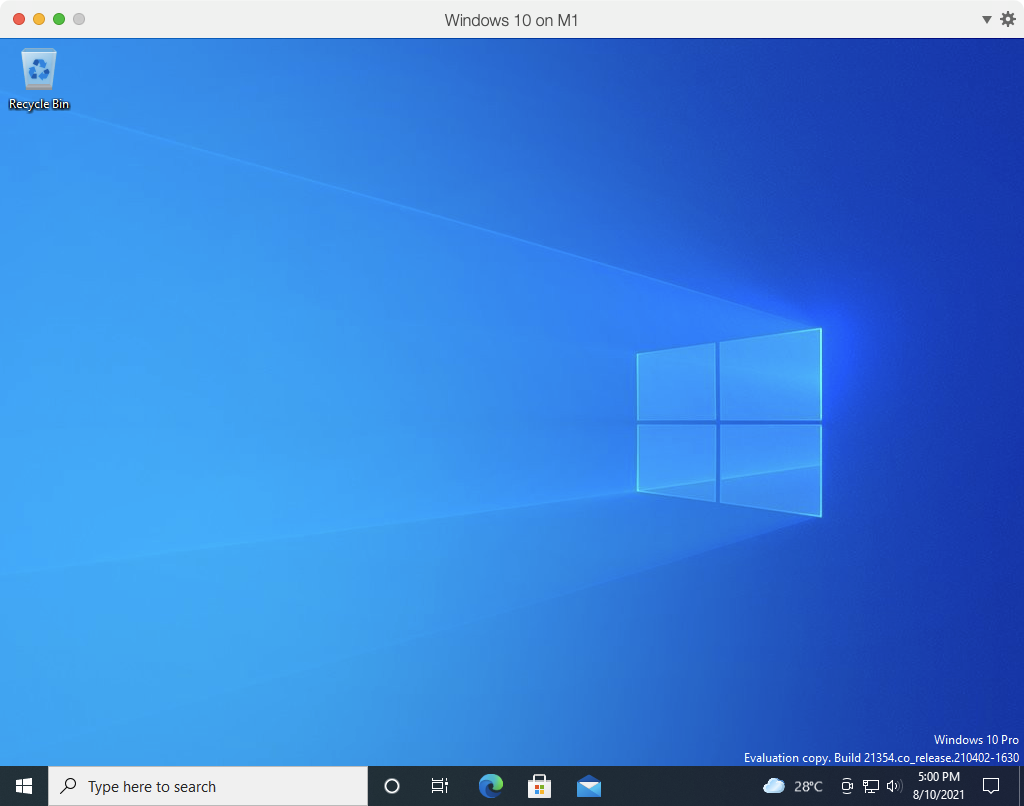
同时 PD16 也会弹出它们的网页来告诉你这个令人振奋的消息。
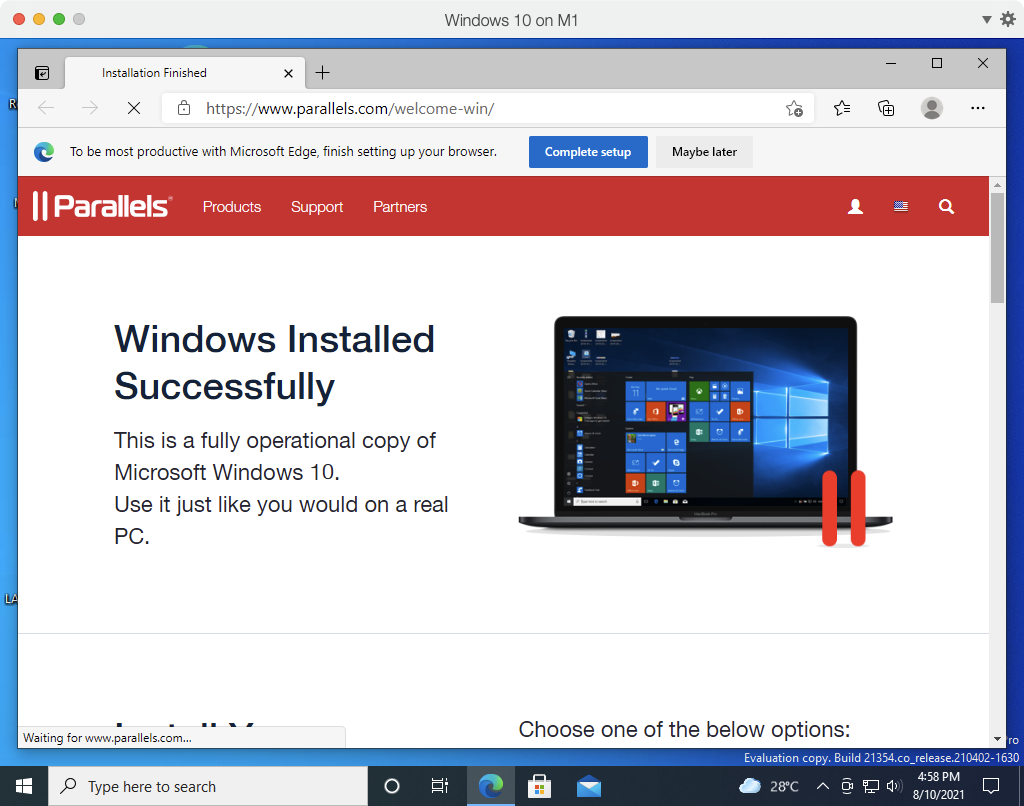
此刻,尽情的在 M1 Mac 上享受 Windows 系统吧!
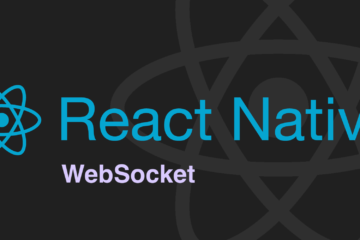
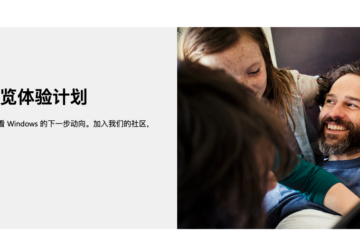
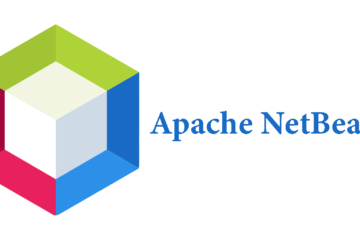
0 条评论