2020 年 11 月 11 日,苹果公司举行了第三场秋季线上发布会,发布会上发布了其自研的 Mac 电脑芯片 Apple M1 。首批搭载 M1 的三款 Mac 产品分别是 MacBook Air、 13 英寸 MacBook Pro 和 Mac mini。
全新的 M1 芯片是基于 ARM 架构,与以往的英特尔 x86 架构截然不同,因此传统运行在 Mac OS 上的虚拟化软件,如:VMware Fusion、Parallels Desktop for Mac 等,都无法运行在 M1 芯片的 Mac 电脑上,因为他们都是基于英特尔的 x86 架构的。
得益于 Parallels 公司的快速兼容,在苹果发布了 M1 新品后不久,Parallels 也随即发布了 Parallels Desktop 16 for Mac。这是截至 2021 年3 月,少数适配了 M1 芯片,并可近乎完美运行在 M1 芯片上的主流虚拟化软件。用户只需要加入 Parallels 的 M1 技术预览计划即可免费使用 Parallels Desktop 16 for Mac 。
本教程所使用 Mac 之配置详情如下:
- Mac mini ( M1, 2020 )
- 16 GB 内存
- 512 GB 存储内存
- macOS Big Sur 11.2.1
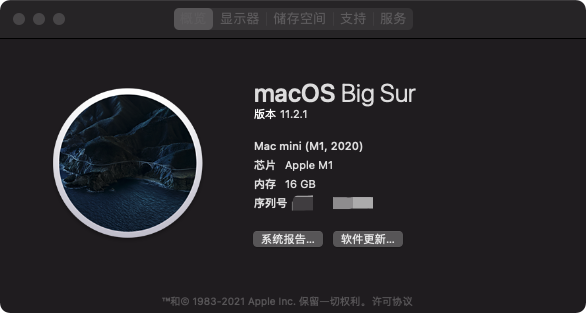
本次 Kali Linux 安装将基于 Parallels Desktop 16 for Mac (以下或简称 PD16 )。
配置 Parallels Desktop 16 for Mac
由于我们需要将 Kali Linux 安装在 Parallels Desktop 16 for Mac 上,因而安装 Kali Linux 前,你的 Mac 必须已安装并配置好 PD16 环境。如你尚未配置或不清楚如何进行配置,可点击这里查看教程。
下载 Kali Linux 镜像
前往 Kali Linux 官方下载页面,下载最新的镜像文件。请选择「For Apple M1」版本的镜像。
本教程中所安装的版本:
kali-linux-2021.1-installer-arm64
SHA256sum:
f38e14e0662fc7f3908126c9829bb2869485541dabbc84d25984e798948f51c2
下载链接:
https://cdimage.kali.org/kali-2021.1/kali-linux-2021.1-installer-arm64.iso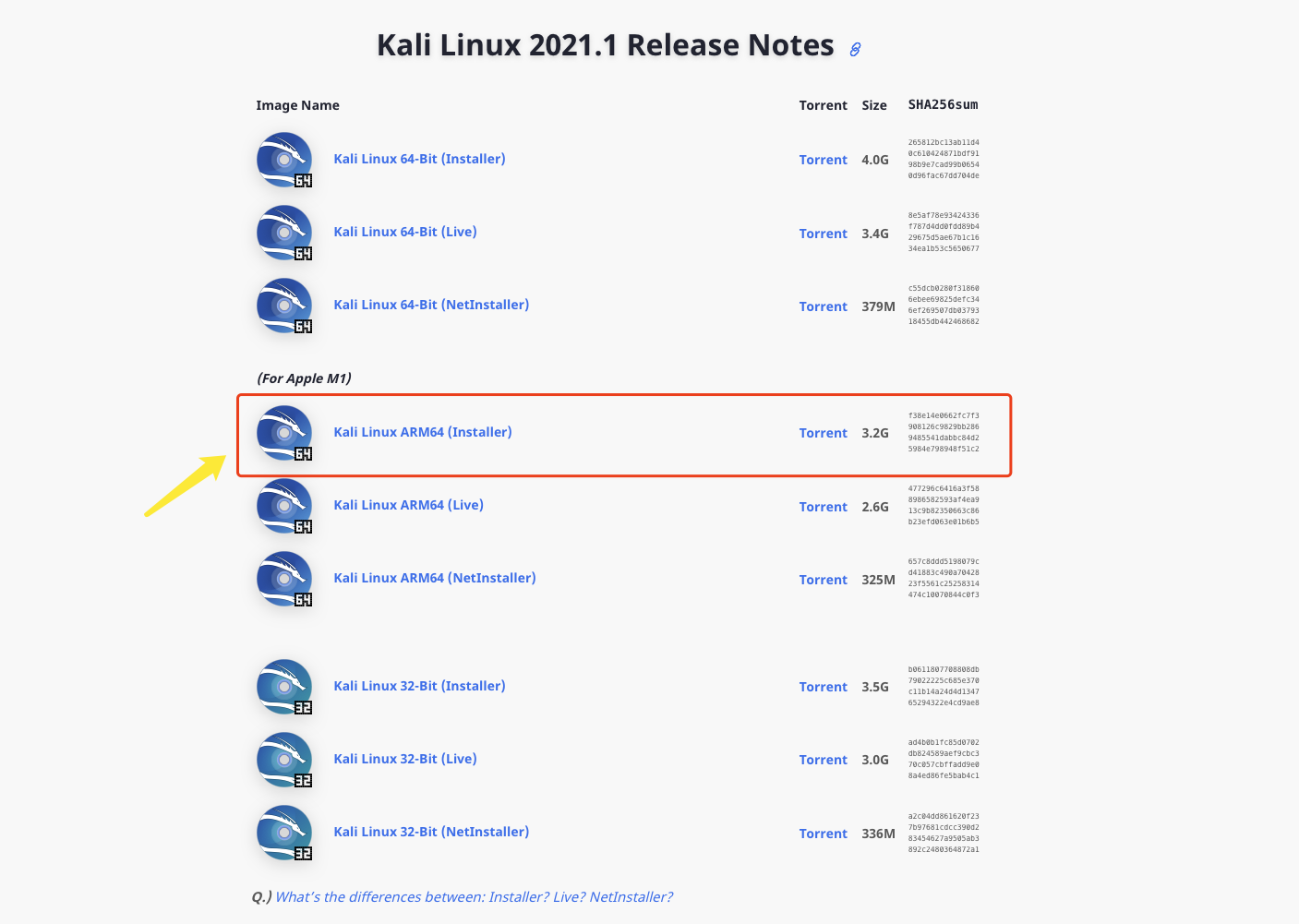
使用 Parallels Desktop 16 for Mac 安装 Kali Linux
装载安装镜像
启动 Parallels Desktop 16 for Mac ,在左上方菜单栏选择「文件」-「新建…」。
弹出安装框,点击「继续」
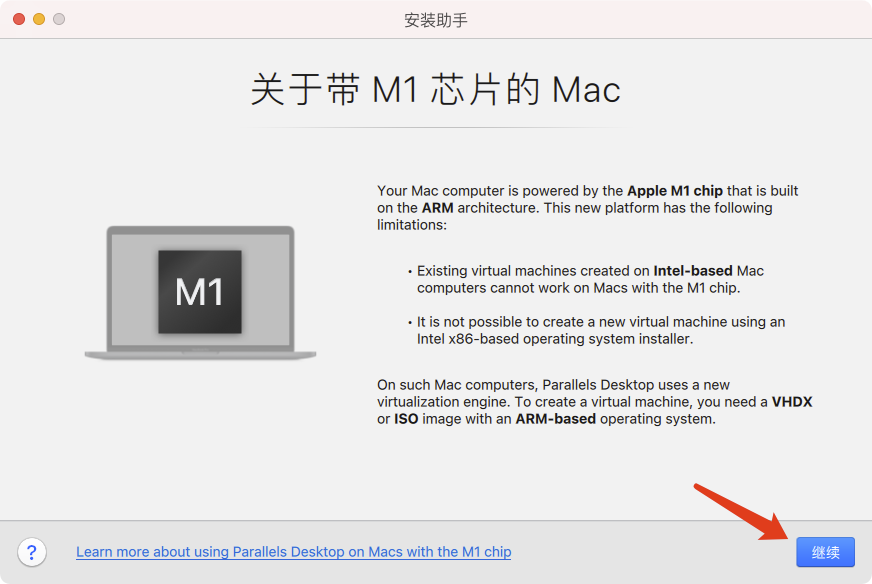
选择已经下载到 Mac 的 Kali Linux 安装镜像。PD16 会提示“无法检测操作系统”,忽略该提示,点击「继续」即可。
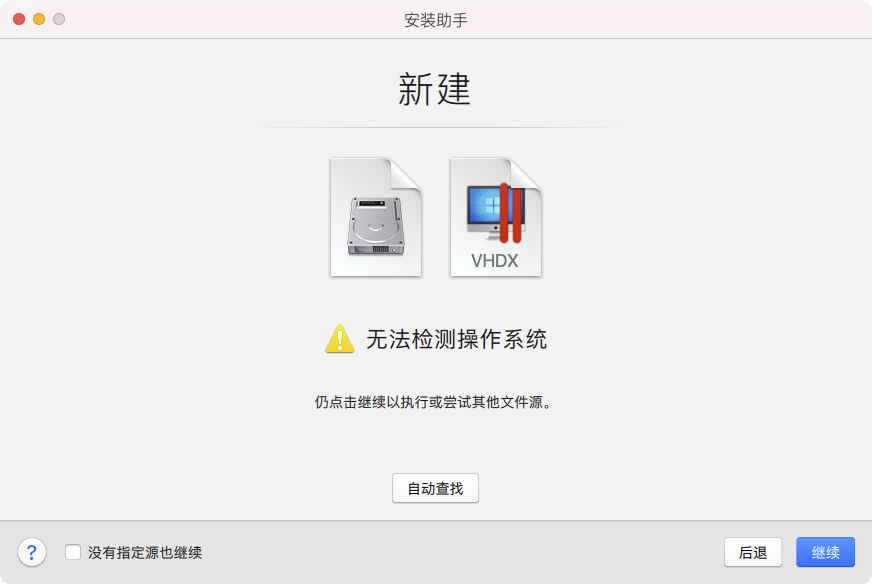
选择「其他 Linux 」
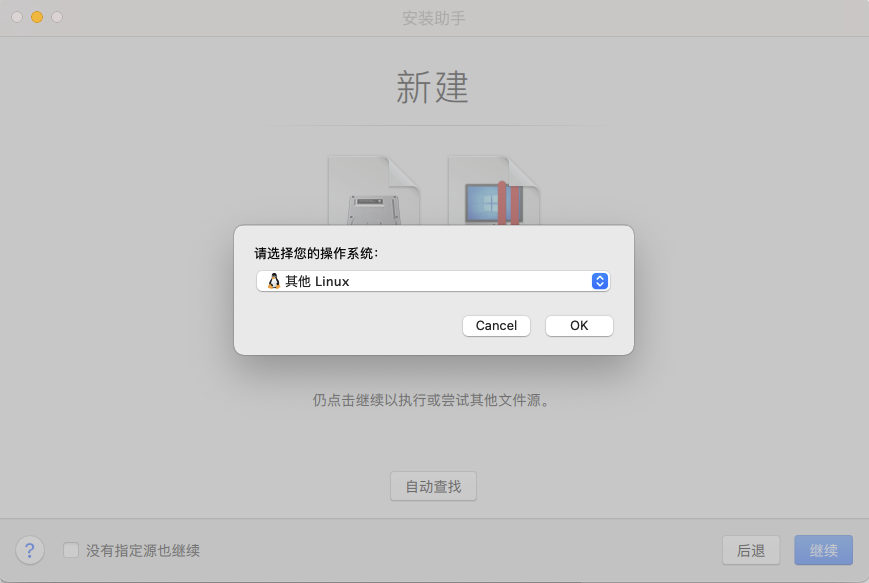
填写你即将用于安装 Kali Linux 的虚拟机的名称,以及计划安放的位置,然后点击「创建」。
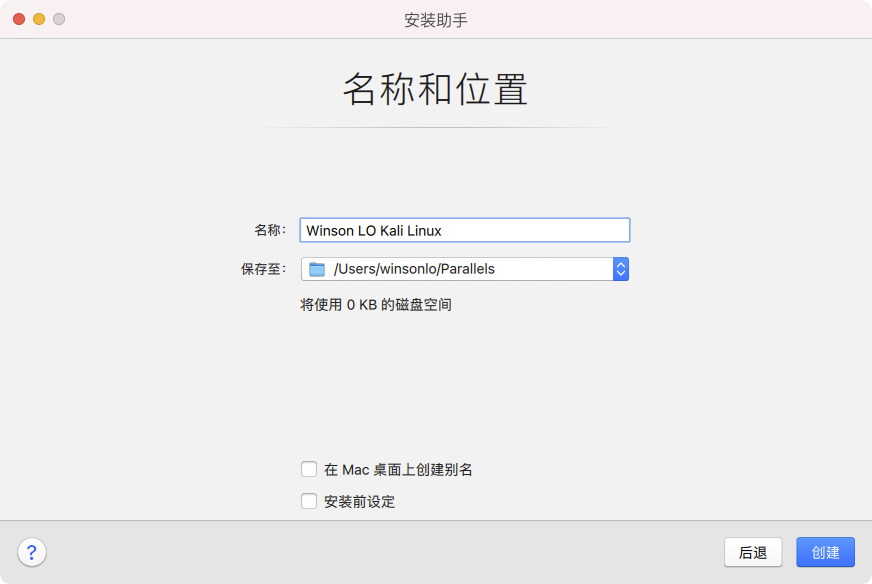
稍等片刻虚拟机创建完成后,我们将看到 Kali Linux 的安装页面。本次我们将选择图形化界面安装,以获得更好的安装操作体验。因此选择第二行的「Graphical install」
如你希望使用非图形化界面进行安装,请选择第一行的「Install」。
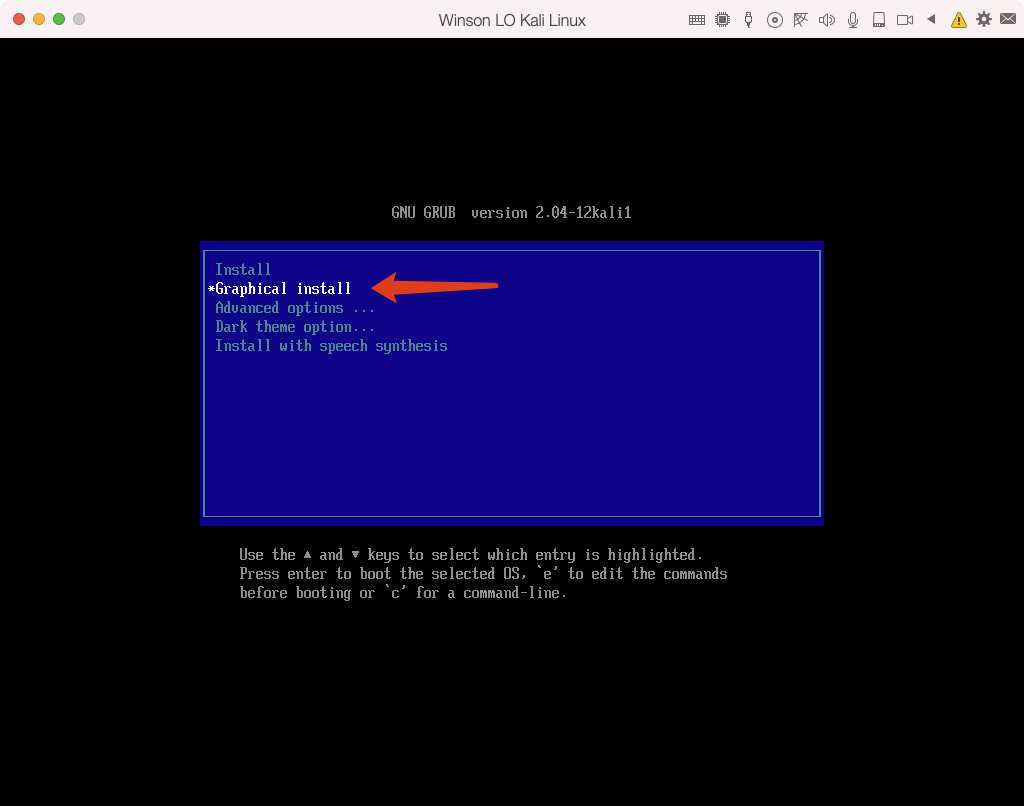
配置语言与创建相关用户信息
选择需要的语言,然后点击「Continue」进入下一步。
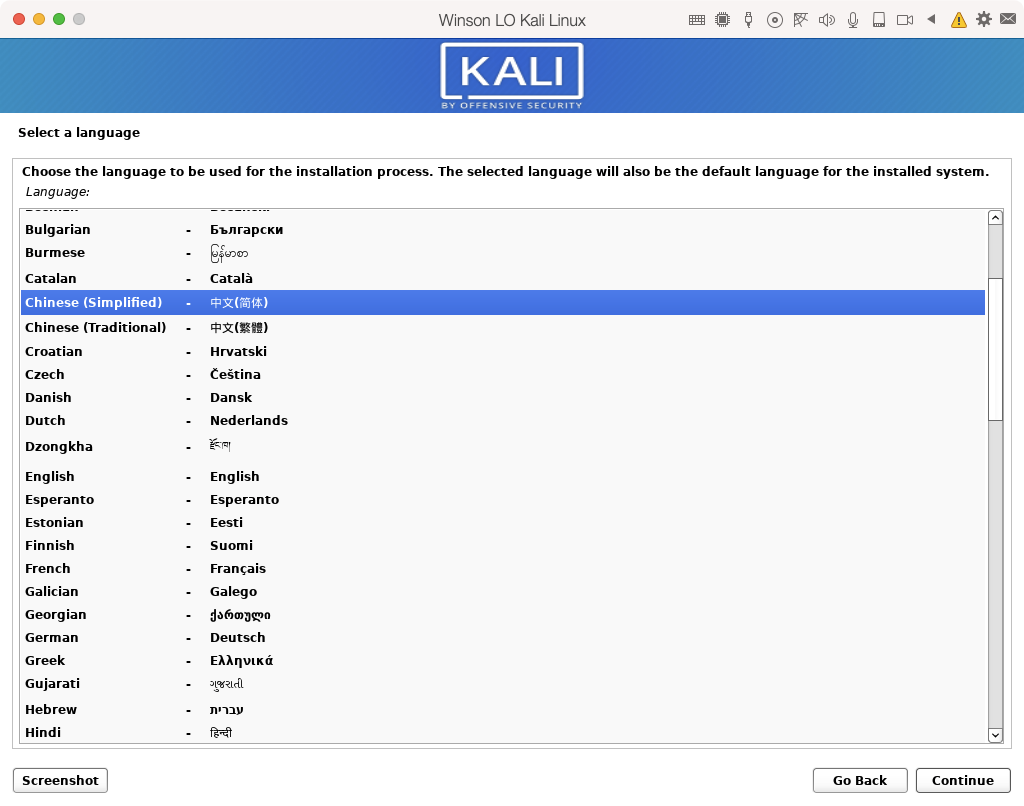
选择所在的区域,然后点击「继续」进入下一步。
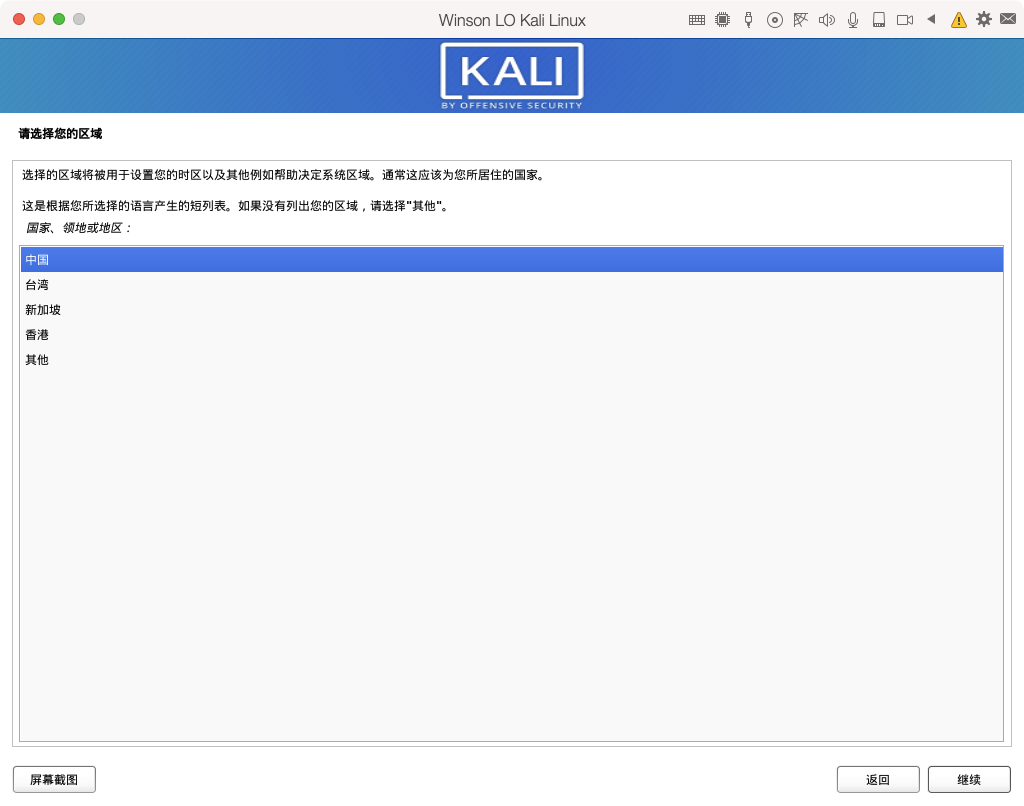
选择希望配置的键盘语言,然后点击「继续」进入下一步。
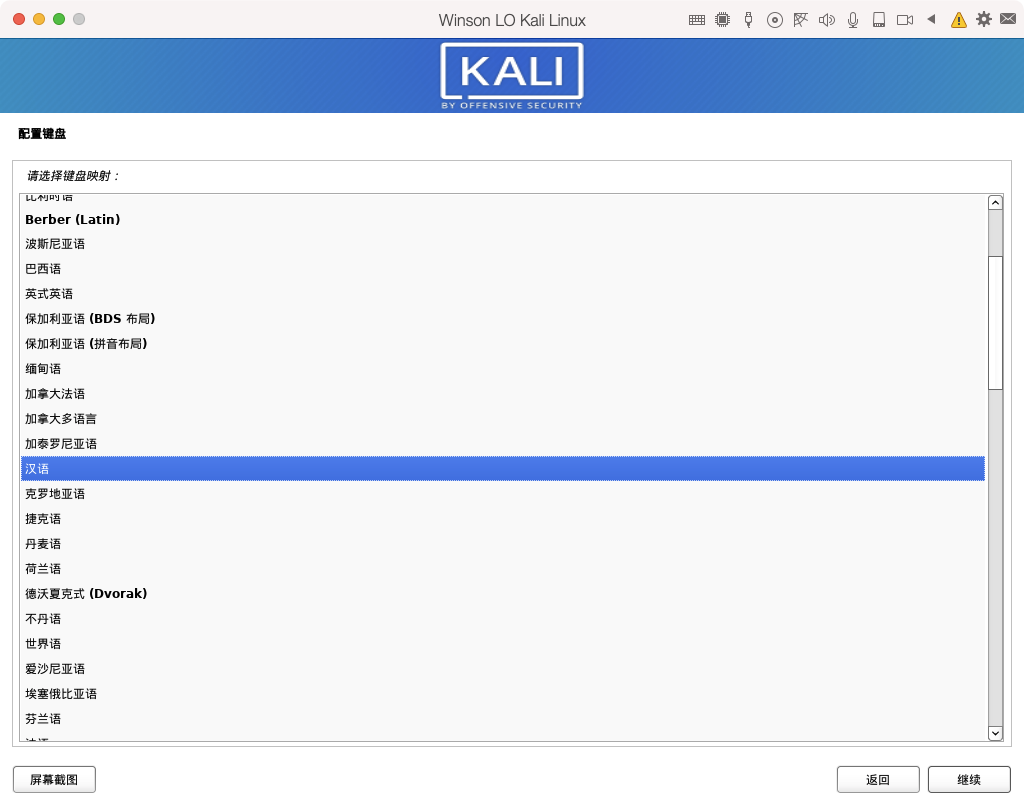
配置你希望在网络上显示的名称,然后点击「继续」进入下一步。
延伸说明:你在这里填写的名字,将会是比人看到你电脑的名字。如填写:abc ,别人在网上邻居上看到你主机名字则为abc。
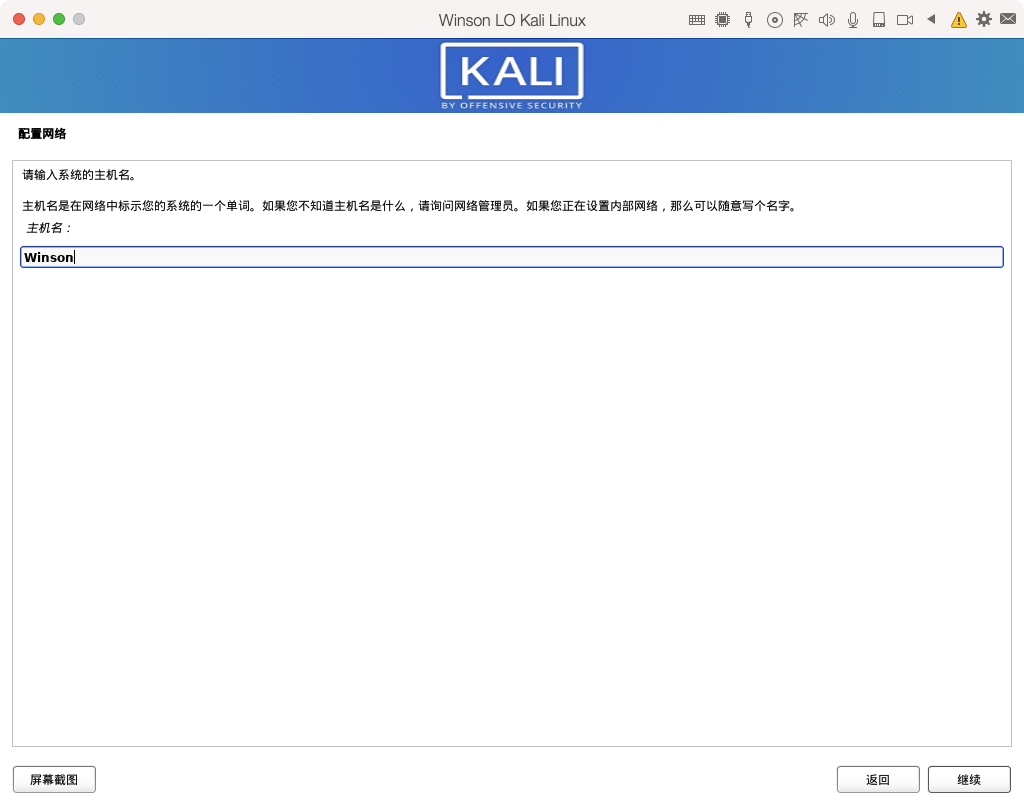
填写你主机的域名,可使用缺省默认值,即 localdomain ,然后点击「继续」进入下一步。
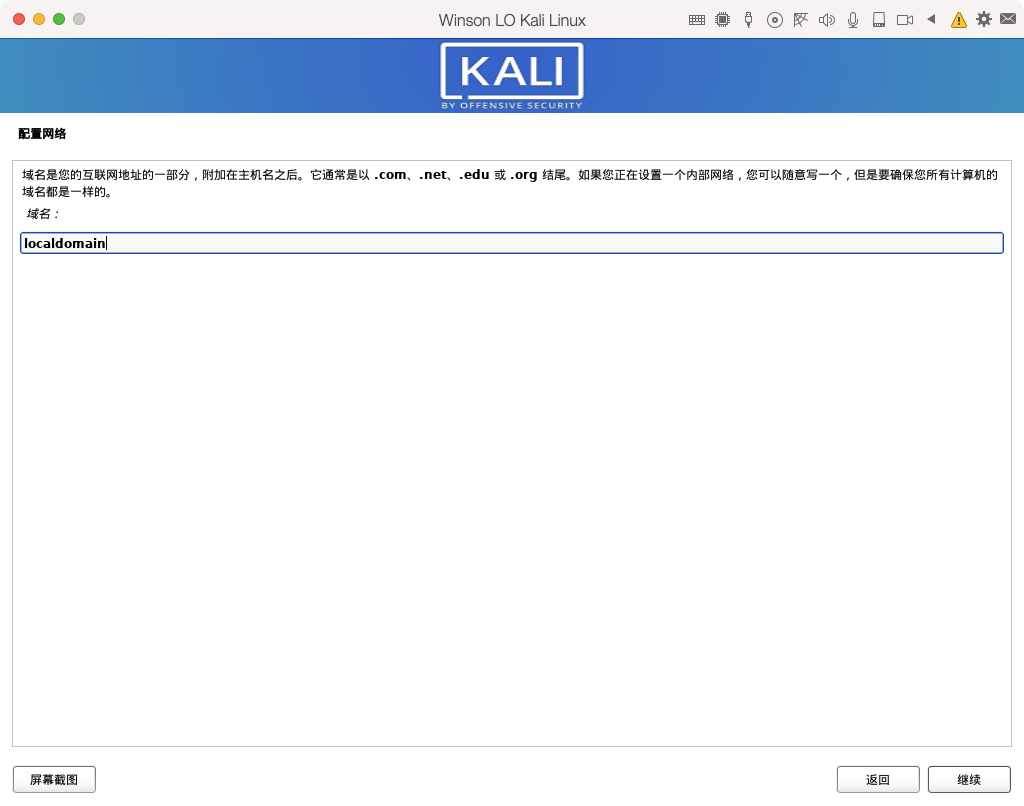
创建主机的用户名称,然后点击「继续」进入下一步。
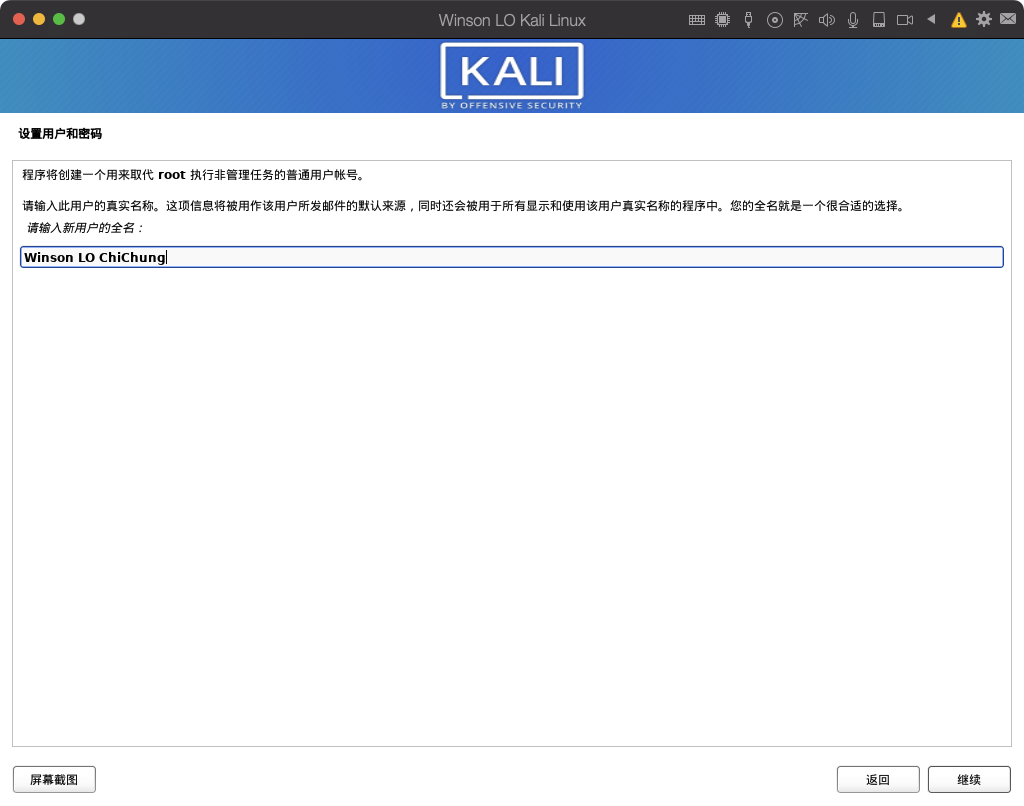
创建主机的用户名,然后点击「继续」进入下一步。
延伸说明:该处所输入的用户名即你以后用来登录主机时,所使用的用户名。
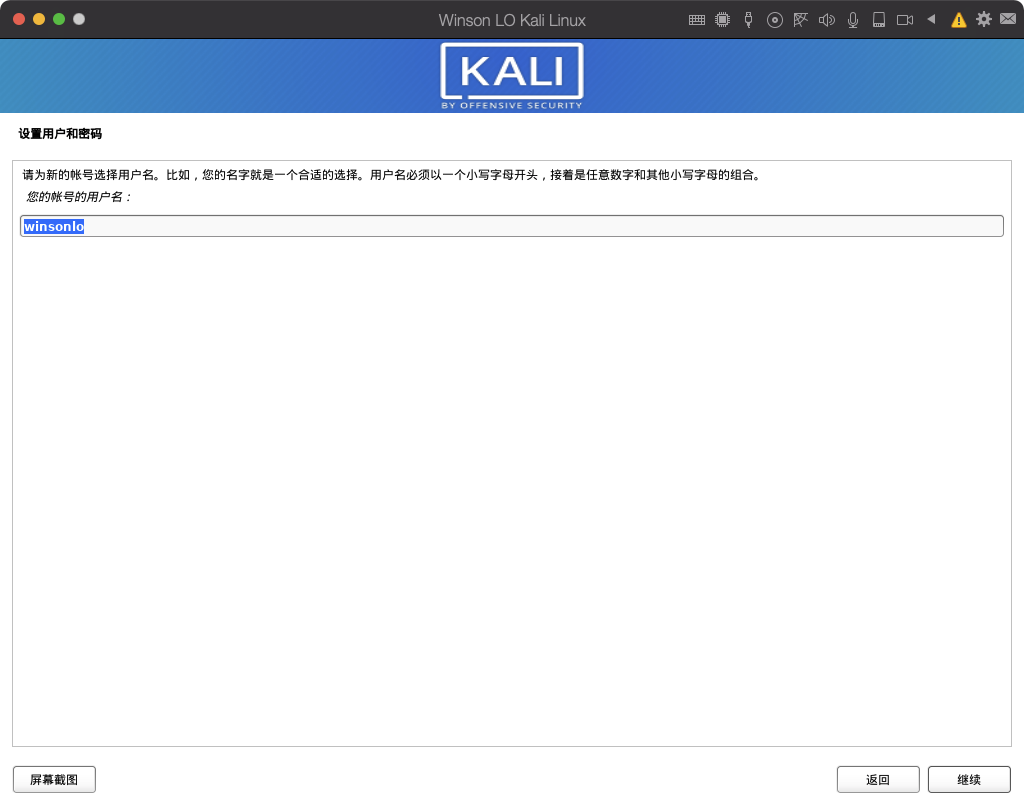
创建主机的用户密码,然后点击「继续」进入下一步。
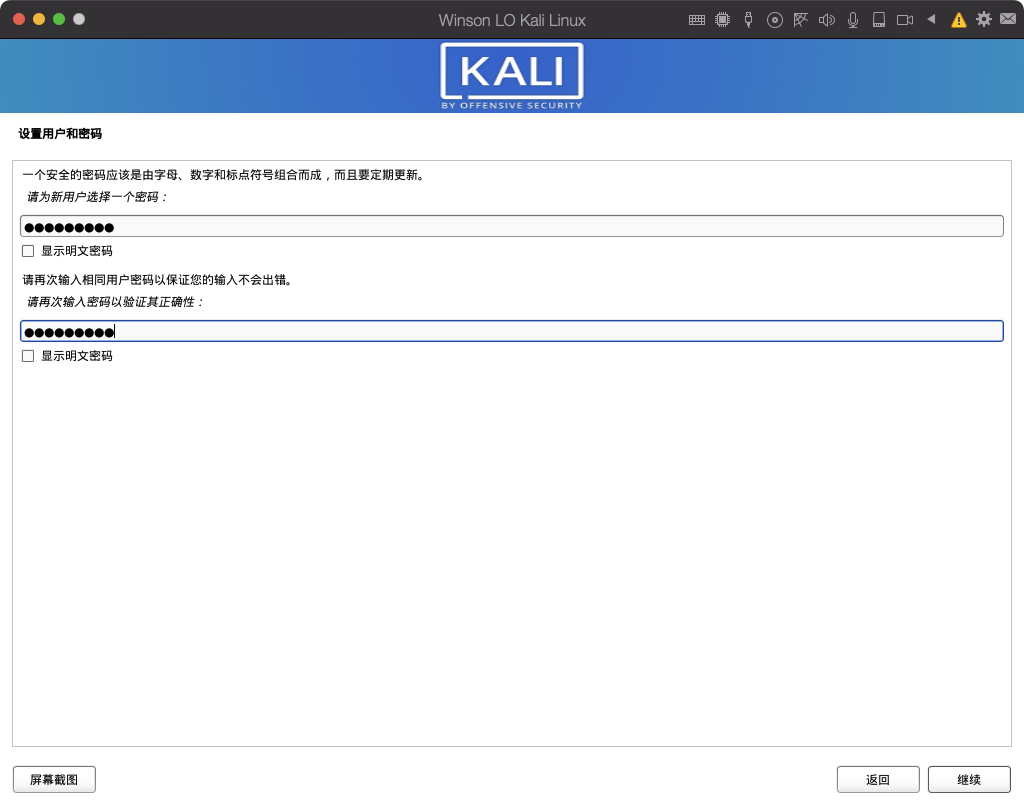
配置磁盘信息
根据个人需要,选择对应的分区方法,然后点击「继续」进入下一步。
使用整个磁盘:如你以后不打算扩容虚拟机的磁盘空间,请选择该分区方法。
使用整个磁盘并配置LVM:如你以后打算扩容虚拟机的磁盘空间,请选择该分区方法。
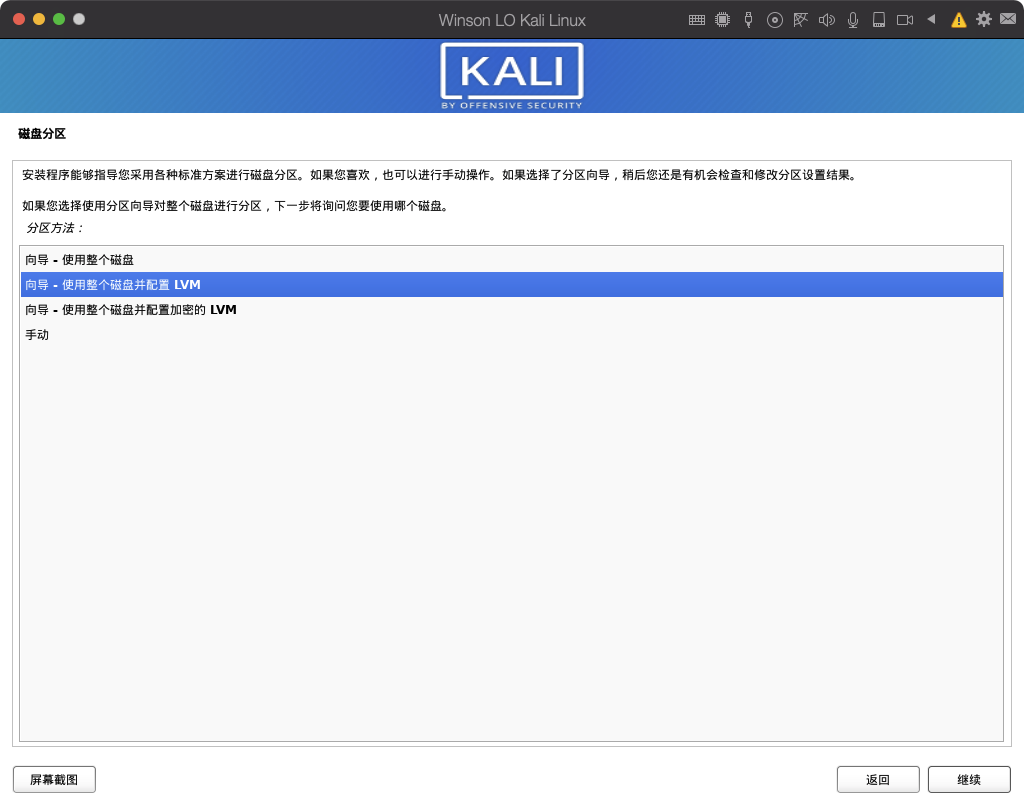
选择将要被分区的磁盘,在这里只有默认的虚拟机磁盘,选中并点击「继续」进入下一步。
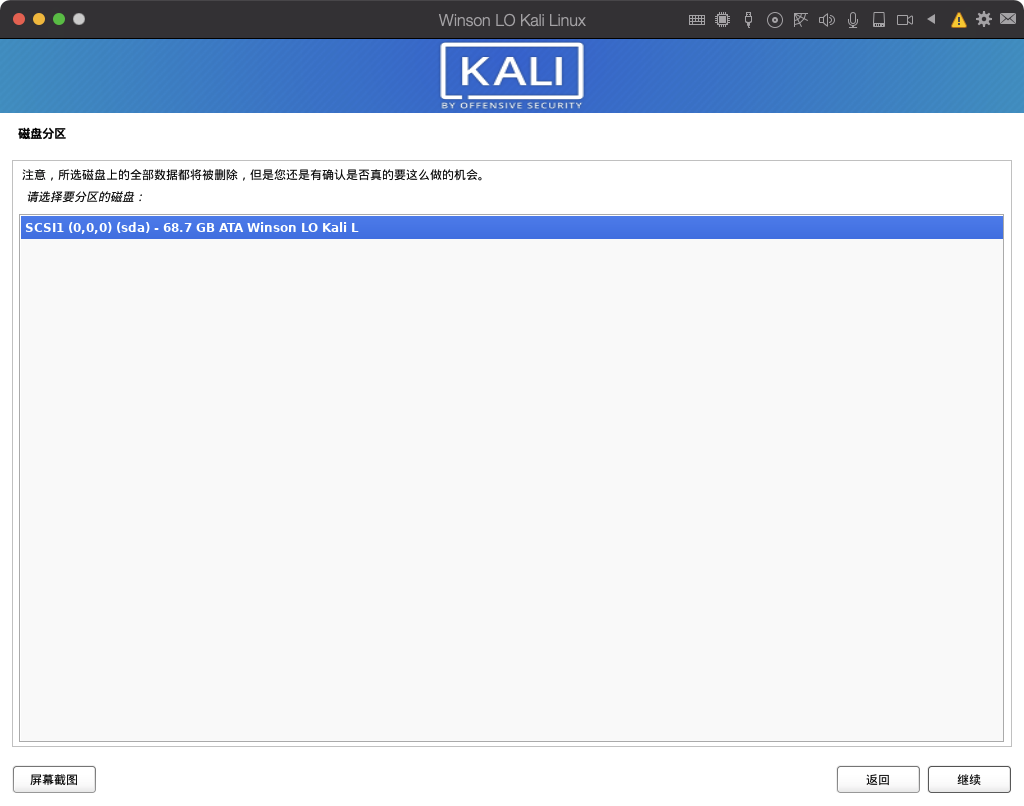
根据个人需求,选择你所需要的分区方案,然后点击「继续」进入下一步。
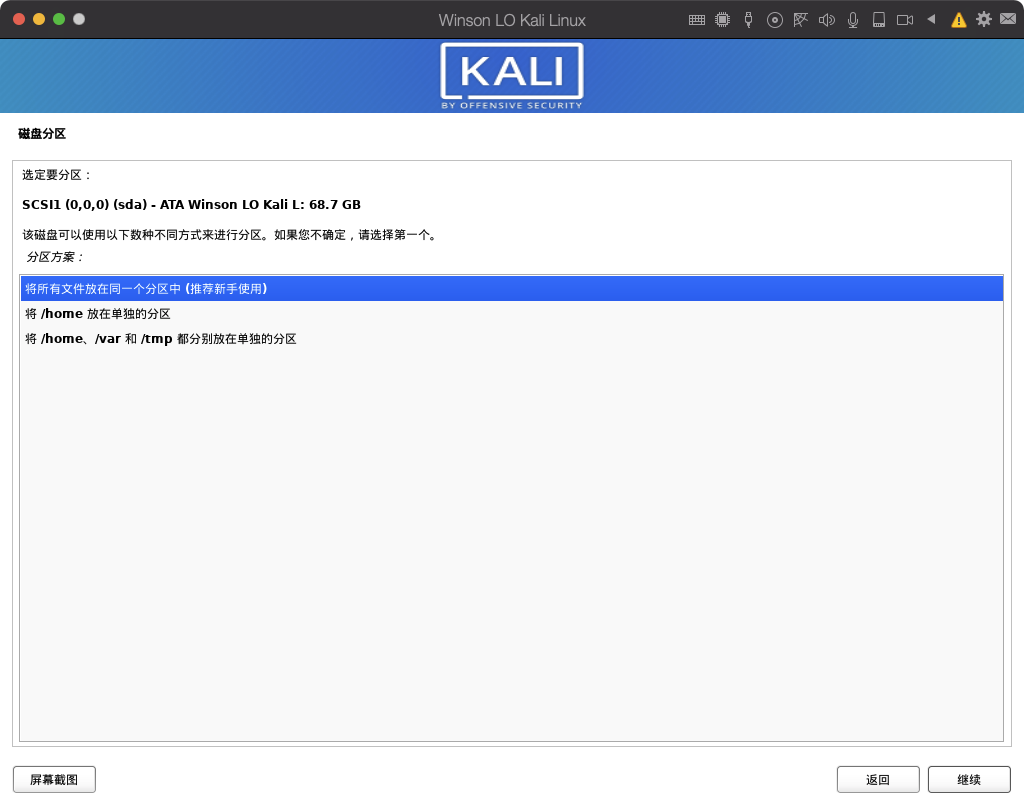
接着,这是系统询问的一个安全提示。意思是上述我们所选择的分区方案,一旦确认了将无法再次更改,因此向我们进行二次确认以确保操作无误。
如你确认所选的分区方案,那么请选择「是」,然后点击「继续」进入下一步。
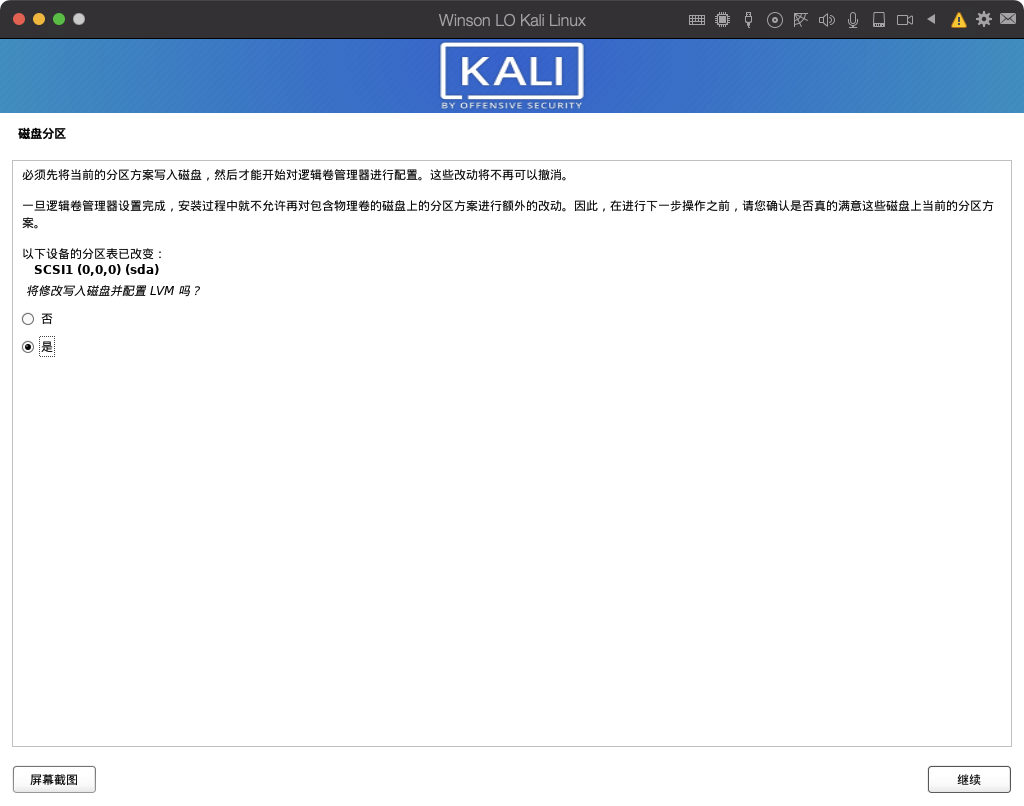
根据需要个人需求,选择卷组的容量,然后点击「继续」进入下一步。
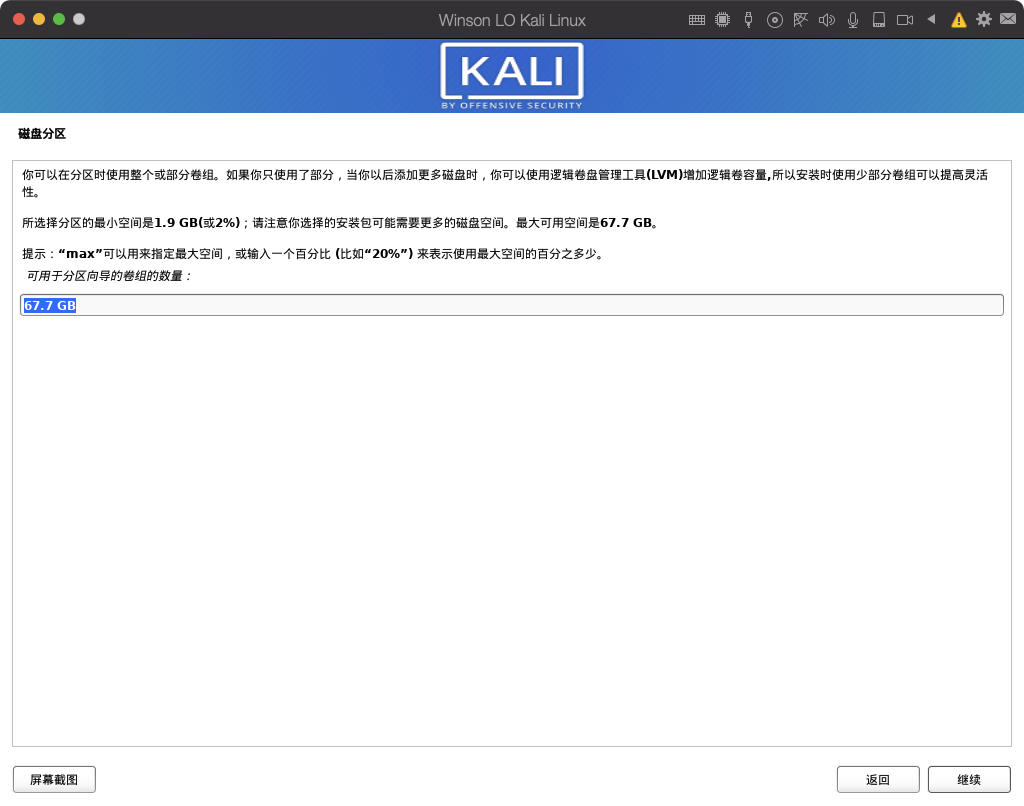
这里也是系统的一个二次确认提示页面,如确保所选择的磁盘分区方案无误,那么请选择是,然后点击「继续」进入下一步。
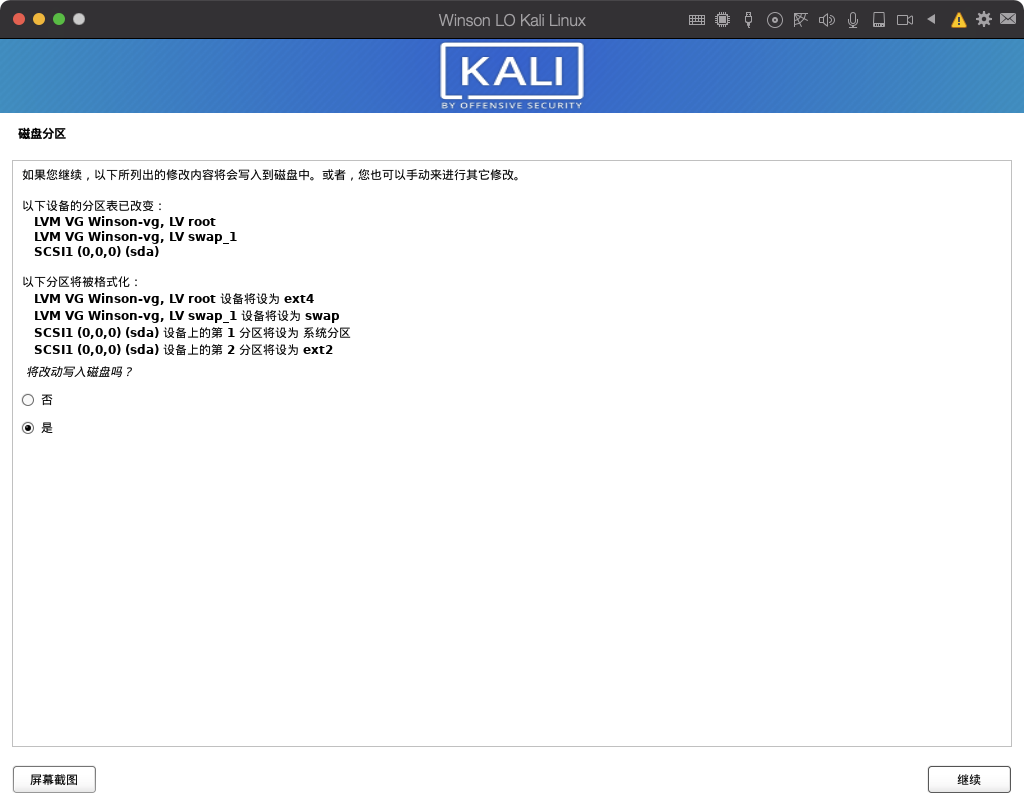
耐心等系统进行配置与安装。
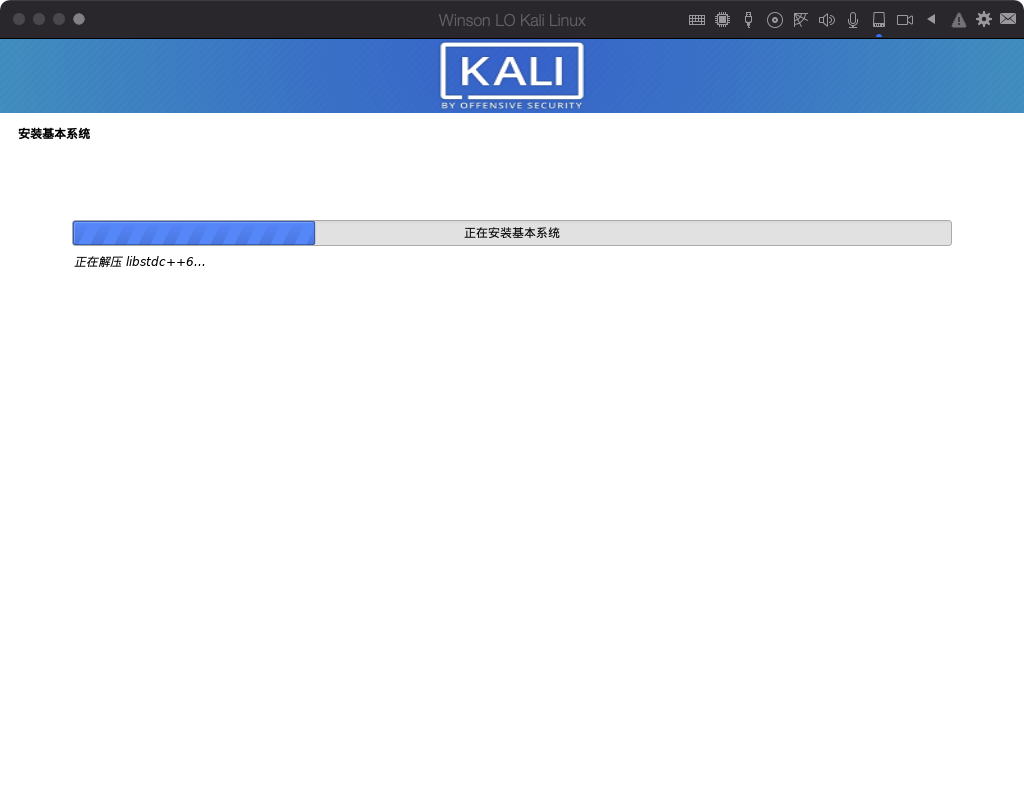
GUI 桌面的选择与安装
如果你希望使用命令行的方式使用 Kali Linux 系统,直接点击「继续」进入下一步。
如果你希望使用图形化桌面的方式使用 Kali Linux 系统,请勾选「… Xfce (Kali’s default desktop environment)」选项,然后点击「继续」进入下一步。
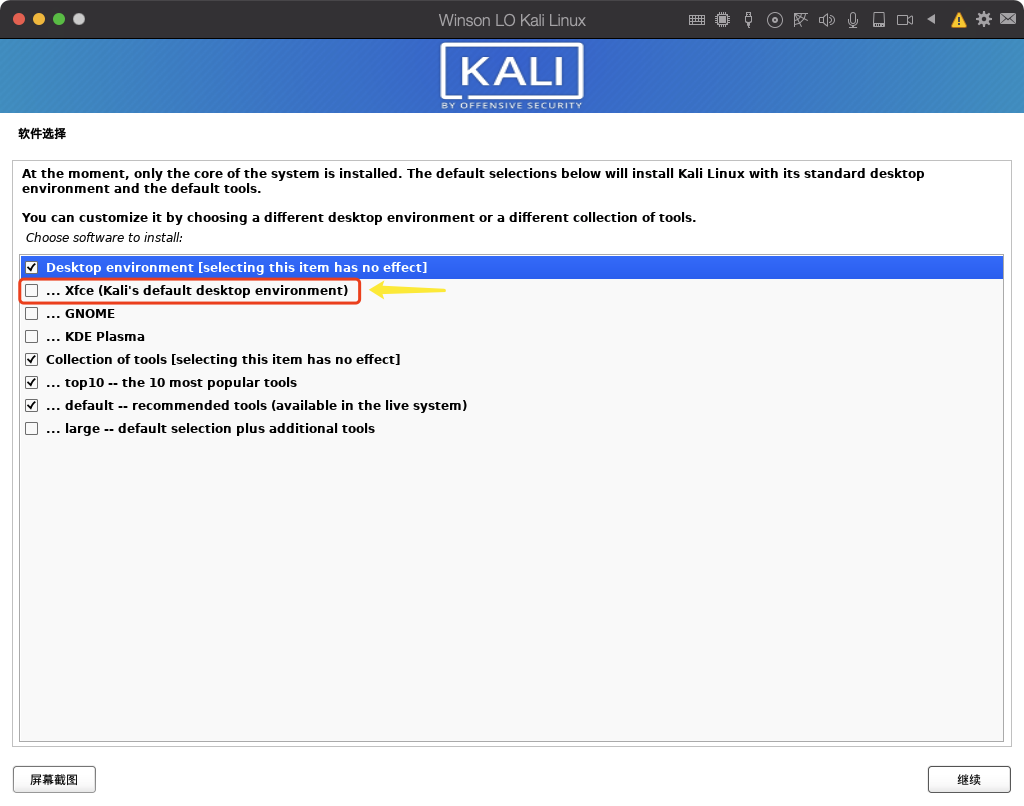
耐心等待系统进行配置与安装。
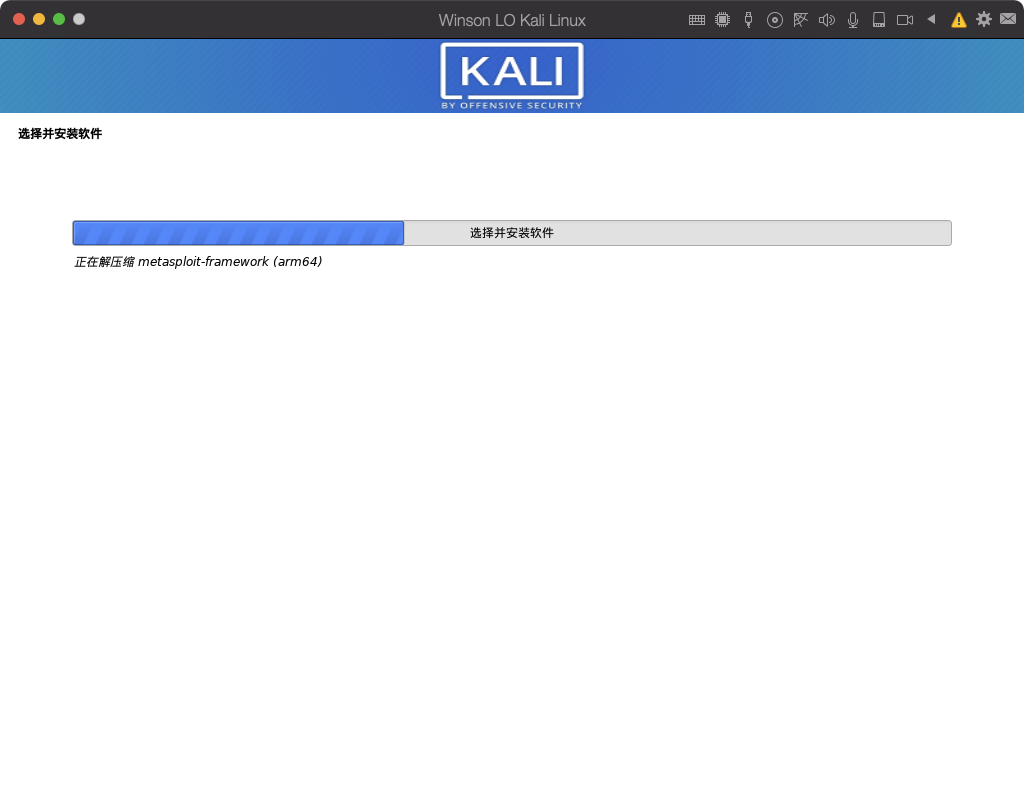
当系统显示该页面,代表安装程序已经结束,Kali Linux 系统已成功安装到虚拟机上。
这时候点击「继续」,让虚拟机重启并加载 Kali Linux 系统。
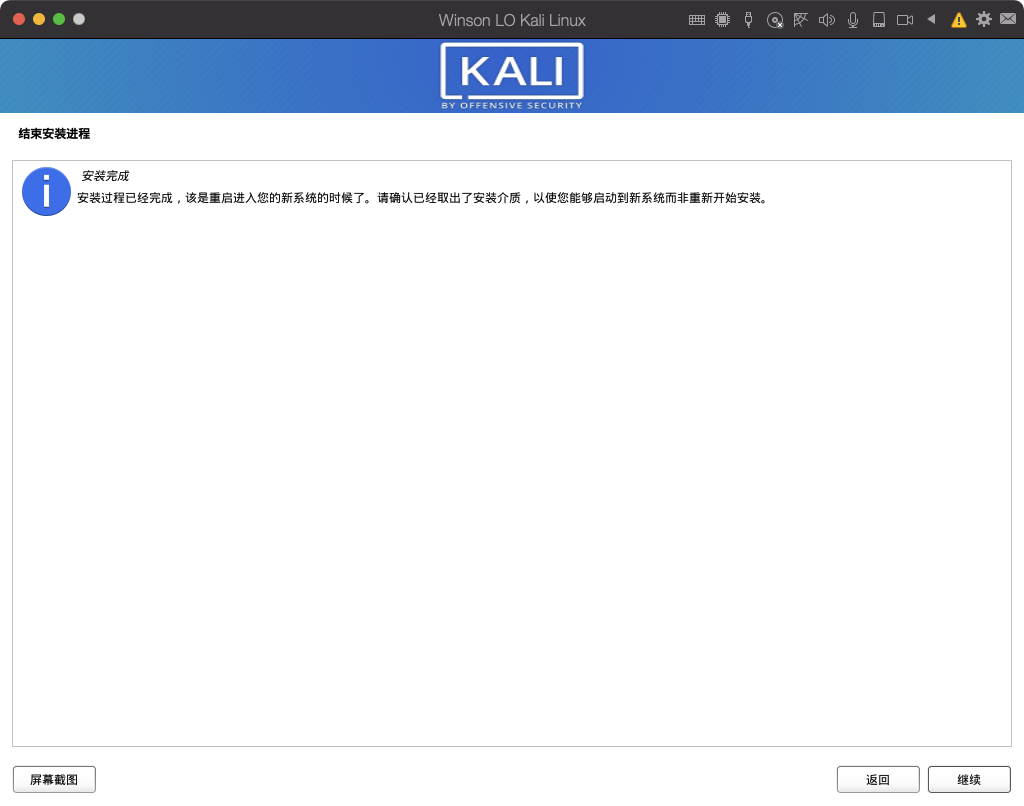
大功告成
虚拟机重启完毕,当登录界面出现后,便可使用安装时所创建的账号密码来登录,并正常使用 Kali Linux 系统!
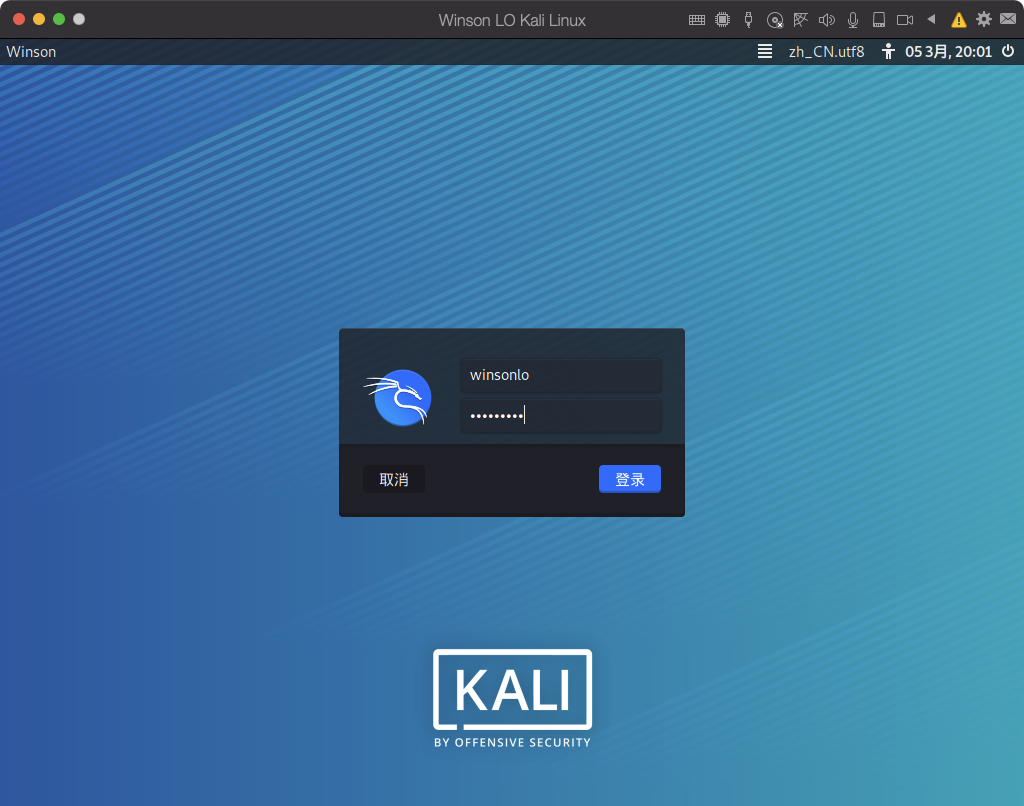
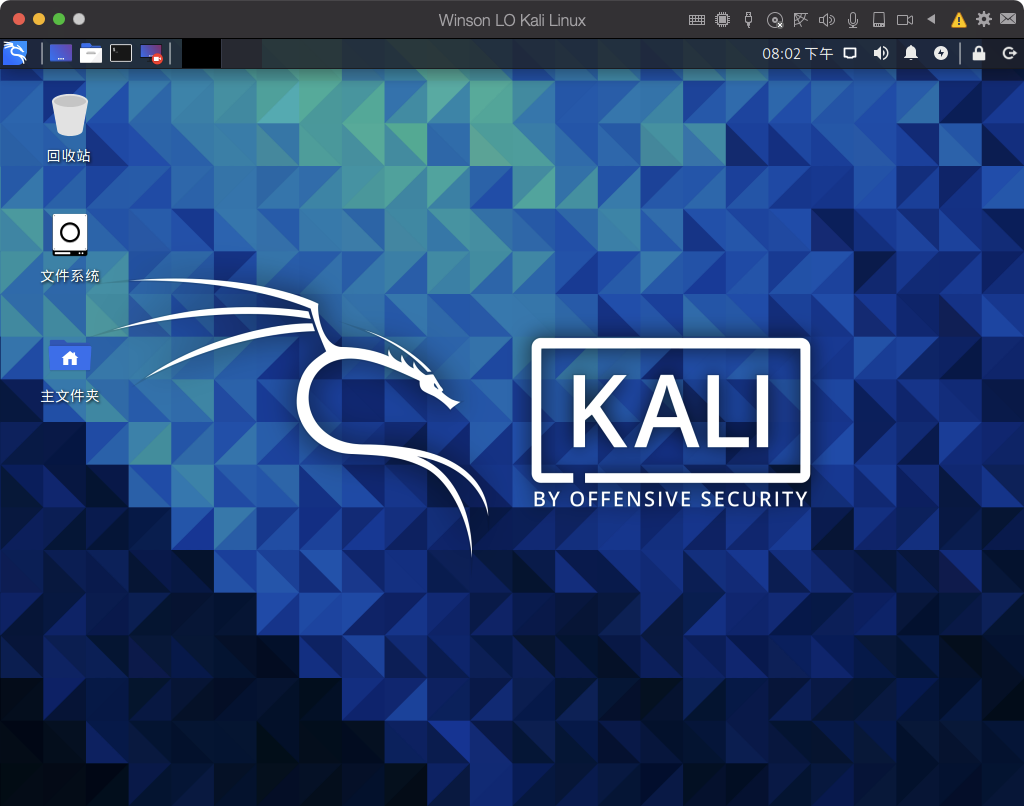
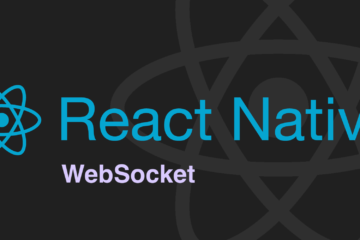
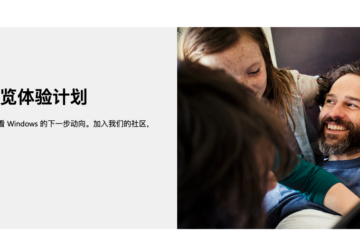
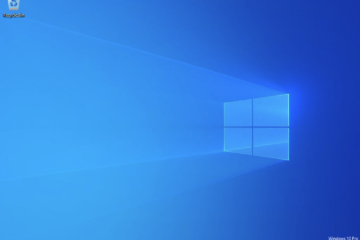
0 条评论